
在宅ワークを始めるためにパソコンを買おうと思っているけど、僕にはどんなパソコンが合っているのかな?
パソコン選びって「CPU」とか「メモリ」みたいな専門用語が出てくるし、高額なお買い物だから絶対に失敗したくないプレッシャーもあるしで、結構ハードル高いですよね。
そこで本記事では、「パソコンのスペックってどうやって見るの?」や「良いパソコンをできるだけ安く買う方法は?」といった疑問にお答えします。
「パソコンの購入に失敗したくない!」といった方はぜひ読んでいってください!
パソコンFAQ

まずは在宅ワーク初心者の方がパソコンを選ぶ際に疑問に思うことをまとめてみましたので、気になる項目はチェックしてみてください。
- デスクトップPCとノートPC、どっちがおすすめ?
- パソコンのスペック(性能)の良し悪しって?
- 高スペックのパソコンを買うメリットは?
- OSは「Windows」と「Mac」どっちがおすすめ?
- ディスプレイのサイズは何インチがおすすめ?
- Microsoft Office(ワード・エクセル・パワポ)って必要?
- ゲーミングパソコンは仕事でも使える?
1. デスクトップPCとノートPC、どっちがおすすめ?
どちらも一長一短ではありますが、単純に出先で作業をする可能性がある人はノートPC、それ以外の人はデスクトップPCを選べば間違いありません。
それぞれの特徴は以下の通りです。
| ノートパソコン | デスクトップパソコン | |
|---|---|---|
| 価格 | 高い | 安い |
| カスタム | 購入時のみ可能 | 購入時・購入後ともに可能 |
| 持ち運び | 可能 | 不可能 |
| 内蔵バッテリ | 有り | 無し |
価格
パソコンなのでどちらも高額であることに変わりはありませんが、同じスペックのデスクトップPCとノートPCを比べるとデスクトップPCの方が安いです。
ノートPCは持ち運びできるようコンパクトに作られているので、その分パーツを小型化するためのコストが上乗せされます。
カスタム
デスクトップPCは購入後でも自分でパーツを組み替えられるので、後からパーツを追加購入してスペックを上げることも可能です。
ノートPCは基本的に購入時に選択したパーツを組み替えることができません。
なかには自分でノートPCを分解して改造する人もいますが、難易度が高いうえにメーカー保証対象外となってしまうので、下手をするとパソコンが壊れるリスクがあります。
持ち運び
ノートPCは持ち運びできるようにコンパクト & スタイリッシュに作られているので、急な用事が入りやすい人や、気分転換にカフェなどで作業がしたいという人におすすめです。
デスクトップPCは箱型の本体をディスプレイと接続して使うので、自宅専用機となります。
内蔵バッテリ
停電やブレーカーが落ちるなどしてパソコンの電源が落ちると、作業中のデータが消える・パソコンが故障するといったリスクが怖いですよね。
その点、ノートPCには内蔵バッテリーが搭載されているので、停電後もしばらくはPCを使い続けられます。
デスクトップPCを使う場合は、外付けHDDなどにファイルをバックアップしておくことでデータ損失のリスクを回避しましょう。
2. パソコンのスペック(性能)の良し悪しって?
パソコンのスペックの良し悪しを決めるのは、処理スピードとグラフィック処理性能です。
パソコンの処理スピードは「① CPU」「② メモリ」「③ ストレージ」3つのパーツで決まり、グラフィック処理性能は「④ GPU(グラフィックボード)」というパーツで決まります。
見慣れない単語が出てきて難しく感じたかもしれませんが、最低限の知識さえ持っていれば最適なパソコンを選べるようになります。
詳しくはこの後のパソコンのスペックを決める4つのパーツで解説しますのでご心配なく!
3. 高スペックのパソコンを買うメリットは?
一言でいうと、高スペックパソコンの方がコスパが良いです。
低スペックのパソコンを使っていると、作業中にパソコンがフリーズしたり、開いているソフトが強制終了したりといったトラブルが頻繁に起きます。
これ、実はあなたが時間あたりに稼げる金額が激減しています。

そんな大げさな…!
例えば60分で終わる作業があったとして、パソコンの処理の遅さのせいで65分かかる状況だとしましょう。
1日6時間作業すると30分のロス、それを5日間続けると
30(分) × 5(日) = 150(分)
という計算になります。
高スペックのパソコンを使っている人に比べて、低スペックのパソコンを使っている人は5日間で実に2時間30分もタダ働きをしている状況、これを1年間繰り返すと…計算するのも怖いですね。
あなたの大切な時間をムダにすることなく「お金」や「勉強時間」に変え、将来的にあなたの手元に入るお金を大幅に増やせるという点で、高スペックパソコンが最強といえるでしょう。
なお、高スペックパソコンをできるだけ安く買う方法については後ほど出てくるパソコンの購入方法・おすすめショップ紹介の項目でご説明します。
4. OSは「Windows」と「Mac」どっちがおすすめ?
どちらのOSでも在宅ワークは出来ますので、アナタが使い慣れているOSを選びましょう。
ただしMacのシェア率が高い業種(主にデザイン系)を始めたい人は、Macの方がスムーズにお仕事が進められるのでおすすめです。
詳しくはWebエンジニアにMacユーザーが多い理由の記事で解説しています。
また、Windows11にはいくつか種類があり、機能や性能が若干異なりますので、以下を参考にして選んでみましょう。
Windows11 / HomeエディションとProエディション
Windows11にはHome(家庭向け)と、Pro(企業向け)の2種類あり、価格はProの方が6,000〜7,000円ほど高いです。
結論からいうとフリーランスや個人事業主として使う分にはHomeで問題ありません。
ちなみにProにのみ付いている代表的な機能は以下の通り。
- BitLocker(ドライブごとにセキュリティを掛ける)
- リモートデスクトップ(ネットワーク内のパソコンを遠隔操作できる)
- Hyper-V(1台のマシンで複数の仮想マシンを起動できる)
遠隔操作・複数の仮想マシン起動は個人であれば利用する機会はありませんし、セキュリティについてはサードパーティ製のサービスでも代替可能です。
Windows11 / 32bit版と64bit版
処理速度が早い64bit版一択です。
2025年現在、ほとんどのソフトは64bit版に対応しているので、32bit版を使用するメリットは無いでしょう。
5. ディスプレイのサイズは何インチがおすすめ?
パソコンに接続するディスプレイのサイズは23〜27インチあたりがオススメです。
ディスプレイは大きいほど作業スペースが広がり快適ですが、逆に大きすぎると視線移動が多くなって疲れやすくなるので、上記のサイズが無難といえるでしょう。
またノートパソコン本体のディスプレイサイズは2025 年現在だと13インチ〜16インチの製品が多いです。
ノートパソコンと接続してデュアルディスプレイやトリプルディスプレイとして使うディスプレイも、同じく23〜27インチがオススメです。
外部モニタを検討している方はMacBook向けおすすめ外部ディスプレイの記事も参考にしてみて下さい。(Windowsの方にも読んでいただける内容です)
6. Microsoft Office(ワード・エクセル・パワポ)って必要?
2025年現在でもワード・エクセル・パワポで作成した資料のやり取りは日常的に行われるので、Microsoft Officeは必須です。
無料の代替ソフトも存在しますが、表示崩れなどが頻発して正直使い物になりません。
Microsoft Officeはパソコンの購入時にオプションで付ければ若干の割引が入るので、併せて購入するのがおすすめです。
Macに関してはオプションでMicrosoft Officeを付けられないので、Amazonなどで別途購入してインストールしましょう。
7. ゲーミングパソコンは仕事でも使える?
在宅ワーク用としてもバリバリ使えます。
ゲーミングパソコンには、最先端のゲームを快適にプレイするための高スペックなパーツが搭載されているので、データ入力やライティングに使う場合はオーバースペックなくらいです。
一方で、動画編集やWebデザイナーといったグラフィックソフトを使うお仕事とゲーミングパソコンの相性は抜群と言えるでしょう。
パソコンのスペックを決める4つのパーツ

それではパソコンの選び方について、少しだけお勉強していきましょう。
パソコンのスペックは以下4つのパーツで決まります。
- CPU(中央処理装置)
- メモリ
- ストレージ
- GPU(グラフィックボード
「何となく名前は聞いたことがある!」というパーツもあるかもしれませんが、この機会にパーツの役割を覚えてみませんか?
少しだけ専門的な知識になりますが決して難しくはありませんので、落ち着いて一つずつ見ていきましょう!
① CPU(中央記憶装置)

CPU(中央処理装置)はパソコンの計算処理や制御の役割を担っている部品です。
パソコンに接続した周辺機器の制御をしたり、ソフトウェアの指示を処理したりするので、“パソコンの頭脳”とも呼ばれます。
CPUの性能はパソコン全体の処理スピードに大きな影響を与えます。
CPUの種類
CPUを製造している主要なメーカーはIntel(インテル)とAMD(エーエムディー)の2社で、市場に出回っているパソコンは上記2メーカーのどちらかのCPUを搭載しています。
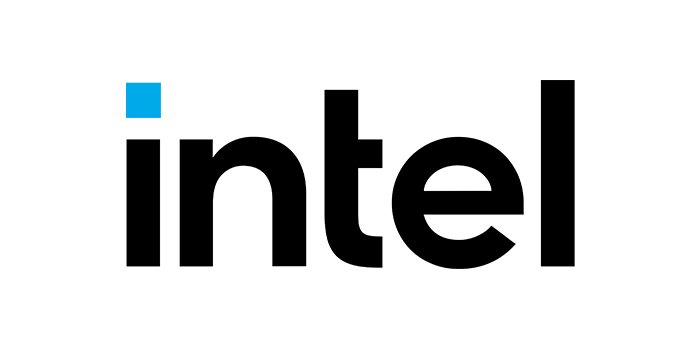
Intel(引用元:Wikipedia)
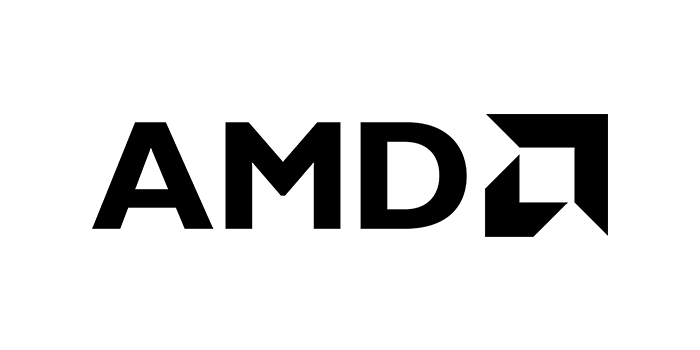
AMD(引用元: Wikipedia)
どちらのメーカーも幅広いレンジのCPUを販売していて、スペックごとに以下のようなシリーズに分類されます。
| Intel | AMD | |
|---|---|---|
| 超ハイスペック | Core i9シリーズ | Ryzen9シリーズ |
| ハイスペック | Core i7シリーズ | Ryzen7シリーズ |
| ミドルスペック | Core i5シリーズ Core i3シリーズ | Ryzen5シリーズ Ryzen3シリーズ |
| ロースペック | Pentinumシリーズ Celeronシリーズ |
各社のCPUは1年に1回のペースで新作が発売され、新しく発売された世代ほど高性能になっています。
Intel、AMDともにCPUのモデル名を見れることで世代の判別が可能です。
※下図の赤太字が世代名とリンクしています。
| 発売年 | 世代 | モデル(例: Core i7-10710U) |
|---|---|---|
| 2010年 | 初代 | Core i○-1☓☓☓ |
| 2011年 | 第2世代 | Core i○-2☓☓☓ |
| 2012年 | 第3世代 | Core i○-3☓☓☓ |
| 2013年 | 第4世代 | Core i○-4☓☓☓ |
| 2014年 | 第5世代 | Core i○-5☓☓☓ |
| 2015年 | 第6世代 | Core i○-6☓☓☓ |
| 2016年 | 第7世代 | Core i○-7☓☓☓ |
| 2017年 | 第8世代 | Core i○-8☓☓☓ |
| 2018年 | 第9世代 | Core i○-9☓☓☓ |
| 2019年 | 第10世代 | Core i○-10☓☓☓ |
| 2020年 | 第11世代 | Core i○-11☓☓☓ |
| 2021年 | 第12世代 | Core i○-12☓☓☓ |
| 発売年 | 世代 | モデル(例: Ryzen 9 4900H) |
|---|---|---|
| 2017年 | 初代 | Ryzen○ 1☓☓☓X |
| 2018年 | 第2世代 | Ryzen○ 2☓☓☓X |
| 2019年 | 第3世代 | Ryzen○ 3☓☓☓X |
| 2020年 | 第4世代 | Ryzen○ 4☓☓☓X |
中古PCショップなどで「Intel Core i7搭載のハイスペックPC!」とうたっているパソコンであっても、古い世代のIntel Core i7だと期待したスペックが得られません。
パソコンを選ぶ際はCPUのシリーズ名と併せて、世代も必ずチェックすること!
これでCPUの基礎知識はバッチリです、続いてメモリを見ていきましょう。
② メモリ

メモリはパソコンで行った作業を一時的に記録する役割を担ったパーツです。
容量が大きいほど複数の作業を効率的にすばやく処理できるので、“パソコンの作業机”とも呼ばれています。
デスクトップパソコンなら購入後に増設が可能ですが、ノートパソコンだと増設できないので、購入後に用途に合った容量を選ぶことが大事です。
メモリの種類
メモリは多数のメーカーが販売していますが、規格が同じであればどこのメーカーのメモリでも互換性が有ります。
現在PC向けで主流なのは「DDR4」という規格で、① DDR4-2133、② DDR4-2400、③ DDR4-2666、④ DDR4-3200の4種類があります。
-(ハイフン)の後の数字はメモリクロックを意味しており、数字が大きくなるほどデータ転送量が多い高性能メモリです。
市場で多く流通しているのはDDR4-2666とDDR4-3200で、この2種類のどちらかを搭載したパソコンであれば問題ないです。
なお必要なメモリ容量の目安は、あなたの仕事でグラフィックソフト(Adobeなど)を使うか否かで変わってきます。
- グラフィックソフトを使わない ⇒ 4GB or 8GB
- グラフィックソフトを使う ⇒ 16GB以上
先述の通り、デスクトップパソコンであればメモリの増設はお手軽にできるので、「動作が遅いな…」と感じたらAmazonなどでメモリを単体購入して増設する手もあります。
③ ストレージ

ストレージはパソコン上のデータを保存するためのパーツです。
“パソコンの本棚”と呼ばれ、容量が大きいほど多くのファイルを保存できます。
パソコン本体に搭載される内蔵ストレージと、パソコンにUSB接続して使用する外部ストレージがあります。
ストレージとメモリの違い
先ほど出てきた「メモリ」と今回の「ストレージ」は少し似ていますが、明確に役割が違うので混同しないように!
- 【メモリ】
データを処理するために一時的に保存するパーツ。
パソコンを再起動するとデータは消える。 - 【ストレージ】
データを保存するためのパーツ。
保存したデータはユーザーが意識的に削除しない限りパソコン上に残り続ける。
容量が大きいほどパソコンの処理スピードが上がるのが「メモリ」、保存できるデータの量が増えるのが「ストレージ」です。
ストレージの種類【SSDとHDDの違い】
パソコンに搭載されるストレージはSSD(ソリッドステートドライブ)とHDD(ハードディスクドライブ)の2種類あり、以下のような違いがあります。
| SSD | HDD | |
|---|---|---|
| 価格 | 高い | 安い |
| 読み書き速度 | 早い(HDDの約3倍) | 遅い |
| 衝撃への強さ | 強い | 弱い |
SSDのほうがデータの読み書きスピードが早く、また構造上、振動に弱いHDDと比べてSSDは壊れにくいという強みがありますが、HDDと比べて割高(同じ容量で比較すると価格が倍くらい違う)です。
筆者が個人的にオススメしたいストレージの運用法
パソコンの快適性を求めるならばストレージはSSD一択ですが、パソコンの本体価格を大幅に上げてまで大容量のSSDにする必要はあまり無いと僕は思っています。
たとえば、容量が少なめのSSD(500GBくらい)を搭載したパソコンを購入し、それとは別に大容量の外付けHDDを購入して、以下のように運用するのはどうでしょうか。
- すぐに作業が発生しそうなデータはパソコンに搭載しているSSDに保存
- 納品が完了したら外付けHDDにデータを移動
- 修正などで再び作業が必要になったらSSDにデータをもどす
- 以下 ②、③繰り返し
ファイルを移動する手間はありますが、内蔵SSDの容量不足を解消しつつ処理スピードを活かす & 購入した外付けHDDはバックアップにも使えるのでおすすめです!
④ グラフィックボード

グラフィックボードはディスプレイに映像や画像を映し出すためのパーツです。
CPUにも標準でグラフィックボードが搭載されている(オンボードグラフィックと呼ぶ)ので、動画の再生や画像の表示といった最低限の処理はできますが、独立したグラフィックボードと比べると性能が劣ります。
グラフィックボードの種類
グラフィックボードの頭脳にあたる「GPU」というパーツを製造している主要なメーカーはNVIDIA社とAMD社の2社です。
NVIDIA社は「GeForce(ジーフォース)」、AMD社は「RADEON(レイディオン)」というシリーズのGPUを製造しています。
GPUにもCPU同様世代があり、頭の数字が大きいほど新しく、また高性能です。
| NVIDIA GeForce | AMD RADEON |
|---|---|
| RTX 40シリーズ RTX 30シリーズ RTX 20シリーズ GTX 16シリーズ | RX 6000 RX 5000 RX Vega RX 400 – RX 500 |
NVIDIA GeForceのモデル名は世代の後に2ケタの数字と記号があり、RTX 30シリーズを例にすると以下の表の上に書いてあるほどハイスペックなGPUです。
| モデル名 | |
|---|---|
| RTX 30シリーズ | GeForce RTX 3090Ti GeForce RTX 3090 GeForce RTX 3080Ti GeForce RTX 3080 GeForce RTX 3070Ti GeForce RTX 3070 GeForce RTX 3060Ti GeForce RTX 3060 GeForce RTX 3050 |
AMD RADEONも同様にして、世代名のほかに下2ケタの数字と記号によってスペックが異なります。(上に書いてあるほどハイスペック)
| モデル名 | |
|---|---|
| RX 6000シリーズ | Radeon RX 6950 XT Radeon RX 6900 XT Radeon RX 6800 XT Radeon RX 6800 Radeon RX 6750 XT Radeon RX 6700 XT Radeon RX 6650 XT Radeon RX 6600 XT Radeon RX 6600 Radeon RX 6500 XT Radeon RX 6400 |
パソコン工房が各GPUのスペックを数値で表したサイトを公開しているので、「このパソコンのGPUの性能はどれくらいなのかな?」と悩んだときに活用しましょう。
失敗しない!パソコンの購入方法・おすすめショップ紹介

在宅ワークを始める最初の関門とも言える「パソコンの購入」。
絶対に失敗したくないし、出来るだけ安くパソコンを手に入れたいですよね。
ここからはオススメのパソコン購入方法をご紹介していきます。
パソコンはどこで買えばいい?
「パソコンを買おう!」と決めたとき、真っ先に家電量販店やAmazonなどの大手ネットショップを思い浮かべる人も多いかと思いますが、おすすめしません。
家電量販店やネットショップに並んでいる「有名メーカー製」のパソコンには、最初から余計なソフトがインストールされて価格が上乗せされていたり、パーツのカスタムが出来ないというデメリットがあるからです。
そこでおすすめしたいのが、BTO(Build To Order)ショップ。
「Build To Order : 受注生産」という名のとおり、全てのパソコンを受注生産しているショップのことを指します。
受注生産なので即日発送に対応していないという点を除けば、以下の通りBTOショップで購入するメリットが大きいです。
- 購入時にパーツのカスタムができる(自分に合ったスペックが組める)
- メーカー製と比べて割安(余計なソフトがインストールされていないため)
- ネットで注文、家まで配送してくれる
自分にピッタリ合ったスペックのパソコンを安く購入できるBTOショップ、利用しない手はありません!
おすすめのBTOショップ
一般的に知名度のあるBTOショップといえば「m○use computer」が挙げられますが、正直なところ割高な印象です。(有名タレントを起用したCMの広告費が上乗せされているのかな?)
パソコンに限ったことではありませんが、コスパが良い & 信頼できる商品を探すコツは「知名度は低いが老舗」のショップを探すことです。
上記BTOショップはいずれも20年以上の実績がある老舗メーカーで、コスパの良いパソコンを多数展開しています。
パソコン工房にはAdobeCC推奨スペックパソコンの特集ページがあるので、グラフィックソフトを使用する人は掲載されているパソコンのスペックを参考にしてみてください。
在宅ワーク(業種ごと)におすすめのパソコン
ここでは在宅ワークで使うおすすめのパソコンをご紹介しています。
業務内容によって求められるスペックが変わってきますので、あなたのお仕事に最適なパソコンを見つけてくださいね!
ライティング・データ入力におすすめのパソコン

ライティングやデータ入力のお仕事では、Word(ワード)やExcel(エクセル)など比較的軽量なソフトでの作業がメインになるため、グラフィックソフトを扱う業種と比べて要求スペックは高くありません。
ただ、処理量が増えた際に「急にソフトが落ちて作業内容が消えた」「作業を進めるうちにだんだん重くなってくる」といったリスクを回避するためにも、以下のスペックを満たすパソコンがおすすめです。
| CPU | Intel i3(第9世代)以上 または AMD RYZEN 3以上 |
|---|---|
| メモリ | DDR4 8GB以上 |
| ストレージ | SSD |
| GPU | 気にしなくてもOK! |
以上を踏まえて、ライティング・データ入力におすすめのパソコンを挙げていきます。
・【パソコン工房】SOLUTION-M06M-121-UHS

【デスクトップパソコン】
・標準構成の価格: 74,800円
・Microsoft Office (別途) : 27,500円
※ Home & Business 2021
- OS: Windows 10 Home 64ビット
- CPU: インテル Core i3-12100
- メモリ: 8GB (DDR4-3200)
- ストレージ: 240GB (SSD)
- グラフィックボード: オンボード
- ディスプレイ: 別売
・【パソコンショップSEVEN】SR-ii3-3260F/S3/W11/LW

【デスクトップパソコン】
・標準構成の価格: 89,800円
・Microsoft Office (別途) : 27,800円
※ Home & Business 2021
- OS: Windows 11 Home 64ビット
- CPU: インテル Core i3-12100
- メモリ: 8GB (DDR4-3200)
- ストレージ: 240GB (SSD)
- グラフィックボード: オンボード
- ディスプレイ: 別売
・【FRONTIER】FRNLT313

【ノートパソコン】
・標準構成の価格: 94,800円
・Microsoft Office (別途) : 27,500円
※ Home & Business 2021
- OS: Windows 10 Home 64ビット
- CPU: インテル Core i3-1115G4
- メモリ: 8GB (DDR4-3200)
- ストレージ: 512GB (SSD)
- グラフィックボード: オンボード
- ディスプレイ: 15.6インチ
・【パソコン工房】SOLUTION-14FH057-i3-UCSX

【ノートパソコン】
・標準構成の価格: 94,980円
・Microsoft Office (別途) : 27,500円
※ Home & Business 2021
- OS: Windows 11 Home 64ビット
- CPU: インテル Core i3-1115G4
- メモリ: 8GB (DDR4-3200)
- ストレージ: 500GB (SSD)
- ディスプレイ: 14インチ
・【Apple】MacBook Air
- OS: Mac
- CPU: Apple M1チップ
- メモリ: 8GB
- ストレージ: 256GB / 512GB(SSD)
- ディスプレイ: 13インチ
Web制作・イラストレーターにおすすめのパソコン

Web制作やイラストレーターなどは、PhotoshopやIllustratorといったグラフィック系のソフトを使用するため、それなりにハイスペックなパソコンを選びましょう。
グラフィック系のソフトはパソコンのシステムリソースやメモリを必要とする複雑なソフトウエアなので、スペックが足りないと頻繁にカクついて作業が止まったり、エラーで強制終了されてしまうリスクがあるからです。
容量が大きいファイルを扱う機会も多いので、データの読み書き速度も重要となります。
快適に作業するために、以下のスペックは満たしておきたいところ。
| CPU | Intel Core i7 or i5(第9世代以降) または AMD RYZEN 7 or 5 |
|---|---|
| メモリ | DDR4 16GB以上 |
| ストレージ | SSD |
| GPU | NVIDIA GeForce GTX1650以上 |
以上を踏まえて、Web制作・イラストレーターにおすすめのパソコンを挙げます。
・【STORM】PG-OJ

【デスクトップパソコン】
・標準構成の価格: 145,000円
・Microsoft Office (別途) : 24,000円
※ Home & Business 2021
- OS: Windows 11 Home 64ビット
- CPU: インテル Core i5-11400F
- メモリ: 16GB (DDR4-3200)
- ストレージ: 500GB (SSD)
- グラフィックボード: NVIDIA GeForce RTX 3050
- ディスプレイ: 別売
・【パソコン工房】SENSE-M06M-124-RJX

【デスクトップパソコン】
・標準構成の価格: 153,800円
・Microsoft Office (別途) : 27,500円
※ Home & Business 2021
- OS: Windows 11 Home 64ビット
- CPU: インテル Core i5-12400
- メモリ: 16GB (DDR4-3200)
- ストレージ: 500GB (SSD)
- グラフィックボード: NVIDIA GeForce GTX 1660
- ディスプレイ: 別売
・【FRONTIER】FRXNM711/CR

【ノートパソコン】
・標準構成の価格: 194,800円
・Microsoft Office (別途) : 27,500円
※ Home & Business 2021
- OS: Windows 10 Home 64ビット
- CPU: インテル Core i7-11800H
- メモリ: 16GB (DDR4-3200)
- ストレージ: 1TB (SSD)
- グラフィックボード: NVIDIA GeForce RTX 3060
- ディスプレイ: 15.6インチ
・【Apple】MacBook Pro(14インチ)
- CPU: Apple M1 Proチップ
- メモリ: 16GB
- ストレージ: 256GB / 512GB(SSD)
- ディスプレイ: 14インチ
動画編集におすすめのパソコン

動画編集のお仕事もグラフィックソフトを使用するうえ、近年は4K画質の動画を扱うことも多いので、高性能なCPU・グラフィックボードを積んだパソコンが必須となります。
以下のスペックを満たすパソコンから選んでいきましょう。
| CPU | Intel Core i9 or i7(第9世代以降) RYZEN 7 or 5 |
|---|---|
| メモリ | DDR4 16GB以上 |
| ストレージ | SSD |
| GPU | NVIDIA GeForce RTX 3060 以上 |
以上を踏まえて、動画編集におすすめのパソコンをご紹介していきます。
・【STORM】PG-FH12T

【デスクトップパソコン】
・標準構成の価格: 237,800円
・Microsoft Office (別途) : 24,000円
※ Home & Business 2021
- OS: Windows 11 Home 64ビット
- CPU: インテル Core i7-12700
- メモリ: 16GB (DDR5-4800) ※最新規格のメモリ搭載!
- ストレージ: 500GB (SSD)
- グラフィックボード: NVIDIA GeForce RTX 3060i
- ディスプレイ: 別売
・【パソコンショップSEVEN】ZEFT Z30AP

【デスクトップパソコン】
・標準構成の価格: 249,480円
・Microsoft Office (別途) : 27,800円
※ Home & Business 2021
- OS: Windows 10 Home 64ビット
- CPU: インテル Corei7-13700KF
- メモリ: 16GB (DDR4-3200)
- ストレージ: 500GB (SSD)
- グラフィックボード: NVIDIA GeForce RTX 3060
- ディスプレイ: 別売
・【FRONTIER】FRZNA712/CR

【ノートパソコン】
・標準構成の価格: 279,800円
・Microsoft Office (別途) : 27,500円
※ Home & Business 2021
- OS: Windows 11 Home 64ビット
- CPU: インテル Core i7-12700H
- メモリ: 16GB (DDR4-3200)
- ストレージ: 1TB (SSD)
- グラフィックボード: NVIDIA GeForce RTX 3070Ti
- ディスプレイ: 15.6型
・【Apple】MacBook Pro
- CPU: Apple M1 Proチップ
- メモリ: 16GB
- ストレージ: 512MB / 1TB(SSD)
- ディスプレイ: 16インチ
- MS Ofiice: 有り
Appleの公式サイトではメモリ32GM・64MBのカスタム版を購入できます。
まとめ
在宅ワークで必須のパソコンについて、業種別にオススメのパソコンを紹介してきました。
先程も述べたとおり、パソコンの性能の良し悪しは仕事効率(=時間あたりに稼げる金額)にモロに影響しますので、妥協せずに業種に合ったパソコンを用意したいものですね。
それでは、良い在宅ワークライフをお送り下さい!


















































































