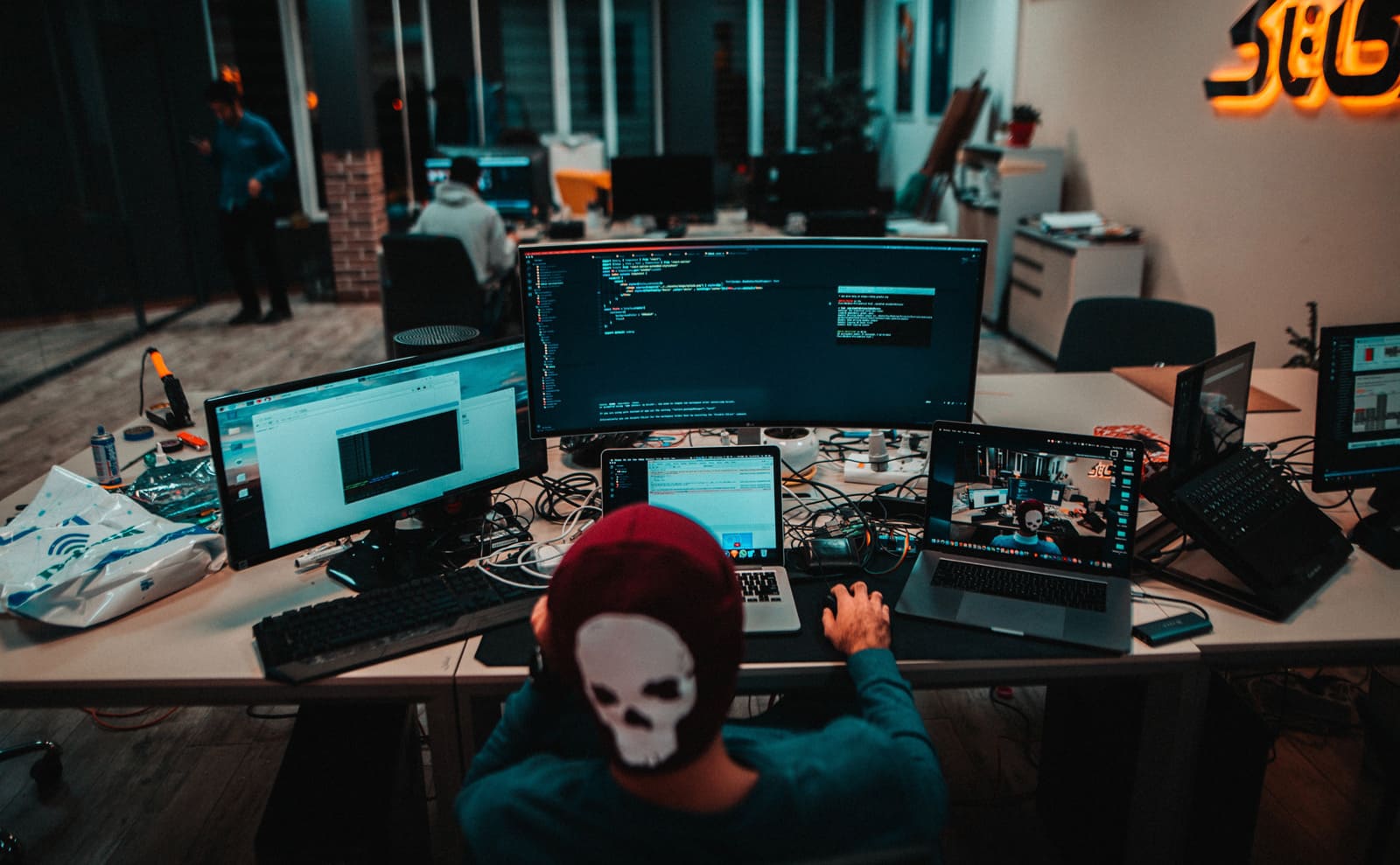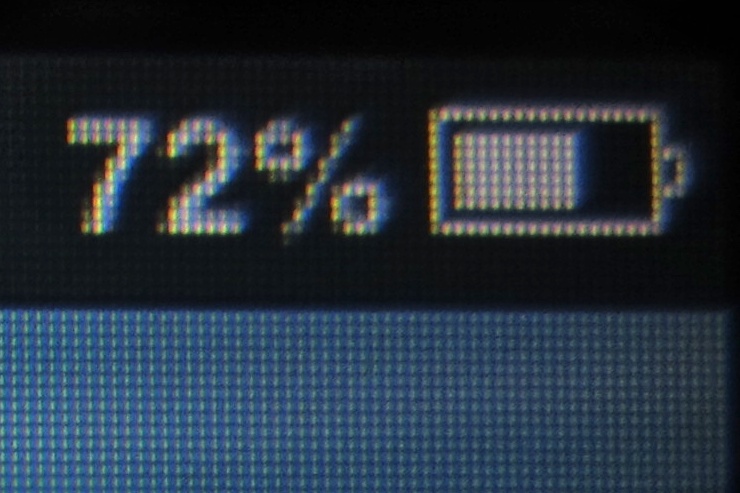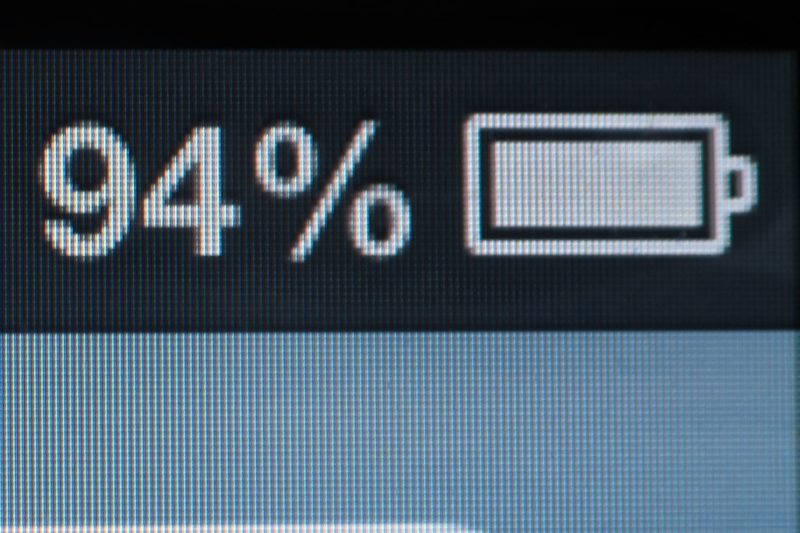MacBookに外部ディスプレイを接続してデュアルディスプレイやトリプルディスプレイに拡張したいけど、どんなディスプレイを選べば良いのかな?
こういった方のために、本記事ではMacBookに接続する外部ディスプレイの選び方と、おすすめの外部ディスプレイをご紹介していきます。
「ディスプレイなんて画面が映ればなんでもいいっしょ!」
な〜んて軽いノリで選んでしまうと、せっかくのMacBookの性能を活かしきれなかったり、MacBookとディスプレイの接続に苦労することになるかもしれません。
「たかがディスプレイ」とは言え、決して安い買い物ではありませんので、本記事を読んであなたの環境にピッタリなディスプレイを探してみましょう!
MacBookに接続する外部ディスプレイの選び方

MacBookに接続する外部ディスプレイを選ぶ際には、外部ディスプレイのスペックの中から、以下の2つに注目しましょう。
- 接続端子
- 解像度
初めに確認したいのは外部ディスプレイに搭載されている接続端子の種類です。
これを事前に確認しておかないと、「せっかく外部ディスプレイを買ったのに、MacBookと接続ができない!」なんて悲しいことになりかねません。
もう一つは外部ディスプレイの解像度です。
解像度は、ディスプレイが出力する映像の美しさのレベルを表したもので、4K・WQHD・FullHDといった規格があります。
それでは上記2つについて以下から詳しく説明していきます。
搭載している接続端子の種類
映像出力端子と聞くとHDMIやDisplayPortをイメージされる方が多いと思いますが、MacBook本体にはこのどちらも搭載されていません。
その代わりにMacBookには「USB Type-C」と呼ばれる次世代式の端子が2個または4個(MacBookの異種により異なる)搭載されています。

ということで、MacBookと外部ディスプレイを接続する方法は
- USB Type-C同士で接続する
- USB Type-CをHDMIやDisplayPortに変換して接続する
の2択になります。
① USB Type-C同士で接続する
外部ディスプレイにUSB Type-Cの接続端子が搭載されていれば、USB Type-Cのケーブル一本でMacBookと接続できます。
USB Type-Cは電源の確保と映像出力の両方が同時に出来ちゃうので、ディスプレイの映像だけでなく、周辺のコード類も綺麗になるのが嬉しいですね!
【USB Type-Cに対応したディスプレイ一覧はこちら】
② USB Type-CをHDMIやDisplayPortに変換して接続する
外部ディスプレイにUSB Type-Cの接続端子が搭載されていない場合でも、HDMIやDisplayPortの変換用アダプタやケーブルを用意するだけでMacBookと接続できます。
上記の様に、比較的安価に変換用の機器が入手できますので、「欲しいディスプレイがUSB Type-Cに対応していなかった!」という人は是非活用しましょう!
なお変換機器の選び方について、詳しくは以下の記事で解説しています。
解像度
解像度は、ディスプレイが映像を出力するために並べられた粒(画素・ピクセル)の個数を表した数値のことで、以下のようにいくつかの規格が存在しています。
・4K ・・・ 3840×2160ピクセル(MacBookのRetinaディスプレイ相当)
・WQHD ・・・ 2560×1440ピクセル
・FullHD ・・・ 1929×1080ピクセル
解像度が高いほどドットの密度(dpi)が高くなり、高精細な映像の出力が可能である他、ディスプレイに表示できる情報量が増えるため作業領域を広く取れるのが利点です。
上の図はスマホのディスプレイの例ですが、パソコン用のディスプレイであっても同じです。
高解像度のディスプレイだと写真や動画が綺麗に表示されるのはもちろん、テキストの可読性も大幅に良くなりますので、パソコンでの作業時間が長い人は効率アップや疲労軽減も期待できるでしょう。
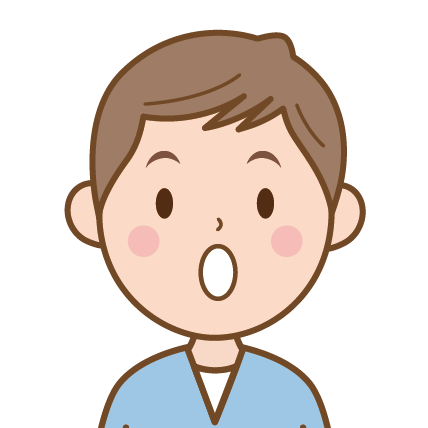
同じ環境に違う解像度のディスプレイが混在してても大丈夫?
接続した外部ディスプレイごとにMacBookが最適な解像度で出力してくれるので、「いまFullHDのディスプレイを使ってるけど、4Kのディスプレイを増設したい!」という人も安心して導入することが出来ます。
MacBookユーザーにおすすめの外部ディスプレイ紹介
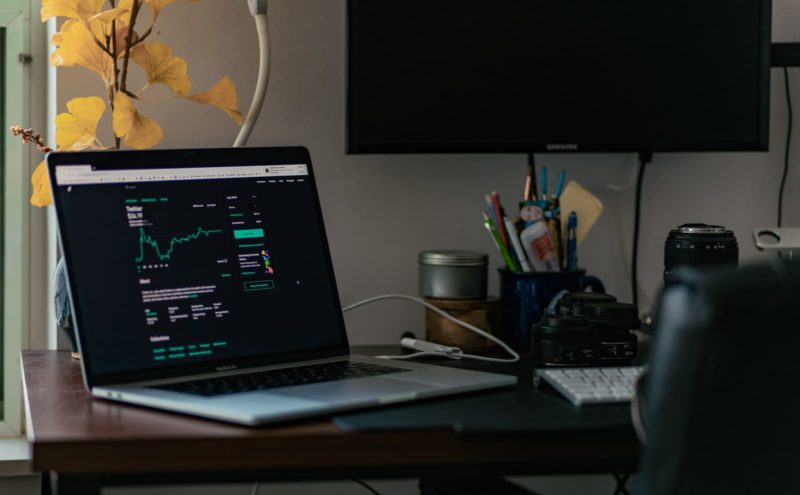
ここからはMacBookユーザーにおすすめの外部ディスプレイを、解像度ごとに紹介していきます。
4Kディスプレイ (3840×2160ピクセル)
MacBook本体に搭載されているRetinaディスプレイと同等の画質を外部ディスプレイでも再現したい方は4Kディスプレイで決まり!
USB Type-Cに対応したモデルも多く、MacBookの性能を最大限に引き出せるディスプレイです。
Dell 4Kモニター 27インチ U2720QM
- 大きさ: 27インチ
- 端子: USB Type-C、HDMI、Display Port
- 解像度: 4K
筆者も使っている4Kディスプレイです。
DELLの4KモニターU2720QMを買った感想の記事でレビューを書いているので気になる方は読んでみて下さい。
LG 4Kモニター23.7インチ 24MD4KL-B
- 大きさ: 23.7インチ
- 端子: USB Type-C、HDMI、Display Port
- 解像度: 4K
LG モニター ディスプレイ 27UL850-W 27インチ
- 大きさ: 27インチ
- 端子: USB Type-C、HDMI、Display Port
- 解像度: 4K
I-O DATA 4K モニター 27インチ EX-LD4K271DB
- 大きさ: 27インチ
- 端子: HDMI、Display Port、アナログRGB
- 解像度: 4K
PHILIPS ディスプレイ 31.5インチ 328P6VUBREB
- 大きさ: 31.5インチ
- 端子: USB Type-C、HDMI、Display Port
- 解像度: 4K
WQHDディスプレイ(2560×1440ピクセル)
4Kほどでは無いにせよ、これまでFullHDのディスプレイに慣れている人は感動するほど綺麗な映像を楽しむことができるWQHDディスプレイです。
「4Kは予算的に厳しいけど、少し背伸びしてイイ感じのディスプレイが欲しい!」
という人にオススメしたい、スペックと価格のバランスが良いディスプレイです。
I-O DATA モニター EX-LDQ241DB
- 大きさ: 23.8インチ
- 端子: HDMI、Display Port
- 解像度: WQHD
Acer ゲーミングモニター EX-LDQ241DB
- 大きさ: 23.8インチ
- 端子: HDMI、Display Port
- 解像度: WQHD
BenQ ディスプレイ PD2700Q
- 大きさ: 27インチ
- 端子: USB-TypeC、HDMI、Display Port
- 解像度: WQHD
Acer WQHD液晶ディスプレイ OmegaLine RC271Usmidpx
- 大きさ: 27インチ
- 端子: HDMI、Display Port
- 解像度: WQHD
LG モニター ディスプレイ 32QN600-B
- 大きさ: 31.5インチ
- 端子: HDMI、Display Port
- 解像度: WQHD
FullHDディスプレイ (1920×1080ピクセル)
4KやWQHDが登場しても、まだまだシェア率の高いFullHDディスプレイ。
MacBook本体のRetinaディスプレイと比べると画質は見劣りしてしまいますが、「とりあえず作業スペースを拡張出来ればOK!」という人に最適のディスプレイです。
BenQ モニター ディスプレイ GW2283
- 大きさ: 21.5インチ
- 端子: USB HDMI,D-sub
- 解像度: FullHD
I-O DATA モニター EX-LDH241DB
- 大きさ: 23.8インチ
- 端子: HDMI、アナログRGB
- 解像度: FullHD
HP モニター 3WL48AA#ABJ
- 大きさ: 27インチ
- 端子: HDMI、D-sub、アナログRGB
- 解像度: FullHD
Dell モニター SE2719HR
- 大きさ: 27インチ
- 端子: HDMI、D-sub
- 解像度: FullHD
LG モニター ディスプレイ 32ML600M-B
- 大きさ: 31.5インチ
- 端子: HDMI×2、D-sub
- 解像度: FullHD
まとめ
今回はMacBookユーザー向けおすすめ外部ディスプレイをご紹介しました。
それでは、よいMacBookライフをお過ごしください!