MacBookを外部ディスプレイに接続することで、作業スペースが大幅に広がり、効率アップが期待できます。
しかし、接続に使用するケーブル・アダプタ類の選定と発熱対策には気をつけたいところです。
ケーブルや変換アダプタの選定を誤ると、「接続できない」「接続できても映らない…」という問題が起こりますし、発熱対策を行わなければ、あなたの大切なMacBookの寿命を縮めることに繋がってしまいます。
そのような失敗をしないために、本記事では以下の内容について解説していきます。
- MacBookとディスプレイを繋ぐケーブルの選び方
- MacBookでデュアルディスプレイにする方法
- 外部ディスプレイを使用する時はMacBookの熱に注意しよう
- MacBookでトリプルディスプレイ(3画面)にする方法
Windowsから乗り換えたばかりで「Macについて良くわからない!」という人にもわかるように解説していますので、ぜひ参考にして下さい。
2021年製以降のMacBook Proを使っている方
2021年10月以降に発売されたMacBook Pro(14インチ・16インチ)には本体側面にHDMIポートが搭載されているので、手っ取り早く外部ディスプレイに出力したい方は
- HDMI入力に対応したディスプレイ
- HDMIケーブル(4K対応は【HDMI 2.0】以上の規格を選ぼう!)
の2点を用意してMacBook Proと接続するだけでOKです。
4K画質で出力したい方は4Kディスプレイと【HDMI 2.0】以上の規格に対応したHDMIケーブルの組み合わせを用意しましょう。
外部ディスプレイを2台以上接続したい場合
MacBook Pro本体に搭載されているHDMIポートは1つだけなので、外部ディスプレイを2台以上繋げたい場合はUSB Type-Cのポートを使って接続します。
ただし外部ディスプレイにはUSB Type-Cに対応している製品と、そうでない製品があるので、本記事中層にあるMacBookのUSB Type-Cと外部ディスプレイを繋ぐ方法の項目を参考にして接続方法を確認していきましょう!
2020年以前に発売されたMacBookを使っている方
2020年以前に発売されたMacBookには、USB Type-Cという規格の端子のみ搭載されているので、他のノートパソコンのようにHDMIやDisplay Portで直接ディスプレイに接続することができません。

MacBookと外部機器を接続するためには、最低でも片側の接続端子がUSB type-Cに対応した物である必要があります。
外部ディスプレイにもUSB Type-Cに対応している製品と、そうでない製品があるので、以下からそれぞれの場合について接続方法を解説していきます!
MacBookのUSB Type-Cと外部ディスプレイを繋ぐ方法

外部ディスプレイがUSB Type-Cに対応している場合
外部ディスプレイがUSB Type-Cに対応している場合は、以下のようなUSB Type-Cケーブルさえあれば、MacBookと外部ディスプレイを接続できます。
USB Type-Cに対応したディスプレイは高価な物が多いですが、「ケーブル1本接続するだけで、映像出力も電源供給もできてスマート!」という声が多く、人気が高まってきています。
外部ディスプレイがUSB Type-Cに対応していない場合
もしも外部ディスプレイがUSB Type-Cに対応していなくても、HDMIやDisplay Portに対応していればMacBookと接続することが可能です。
ただし、USB Type-CをHDMIやDisplay Portに変換するため、以下のような機器を準備しましょう。
- USB Type-C ↔ HDMI(またはDisplay Port)変換アダプタ
- USB Type-C ↔ HDMI(またはDisplay Port)変換ケーブル
- ドッキングステーション ※おすすめ!
それぞれ用途やおすすめの製品をご紹介していきます。
① USB Type-C ↔ HDMI(またはDisplayポート)変換アダプタ
MacBookに付いているUSB Type-Cの差込口をHDMI(またはDisplay Port)に変換するアダプタです。
すでにHDMI(またはDisplay Port)ケーブルを持っている人は使い回しができるためオススメです。
② USB Type-C ↔ HDMI(またはDisplayポート)変換ケーブル
片側がUSB Type-C、もう片方がHDMI(またはDisplay Port)の形状になっているケーブルです。
ケーブルの間にアダプタを噛ませなくてもいいので、シンプルに管理したい方にオススメ!
③ ドッキングステーション ※おすすめ!
使い方は①の変換アダプタに近いですが、映像出力以外にもSDカードやUSB(見慣れた形の方です)の接続もできるスグレモノ!
今後もフラッシュメモリや外付けHDDなどのUSB機器に接続する機会がありそうな方には、ドッキングステーションを強くオススメします。
ドッキングステーションにはMacBookに直接差し込むタイプと、短いケーブルが伸びたタイプがありますが、私は前者のほうがスッキリとしていて好きです。

直接差し込むタイプはUSB Type-Cを2ポート専有するものが多いですが、上記のようにドッキングステーション自体にUSB Type-Cの穴が2つ付いているので、実際に使用できるポート数は変わりません。
MacBookでデュアルディスプレイにする設定方法

MacBookに外部ディスプレイを接続してデュアルディスプレイとして使用する場合の設定方法です。
サクッと数分で終わる簡単な作業ですが、念のためスクリーンショット付きで解説していきます。
① MacBookとディスプレイをケーブルで接続する
MacBookと外部ディスプレイを繋ぐケーブルの選び方でご紹介した機器などを使い、MacBookと外部ディスプレイを接続します。
問題なく接続ができていれば、この時点で外部ディスプレイにMacBookの画面が映し出されます。
② ディスプレイの配置を設定する
1.画面左上の【Appleマーク】→【システム環境設定】の順にクリック
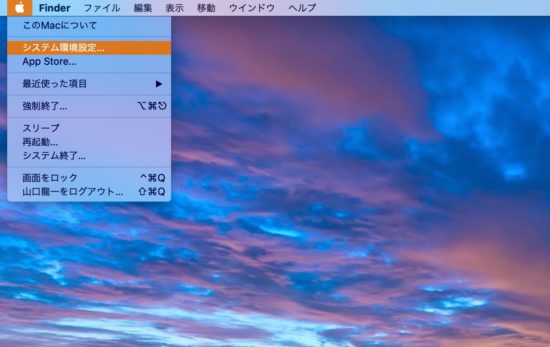
2.システム環境設定の中から【ディスプレイ】をクリック

3.【配置】タブをクリック
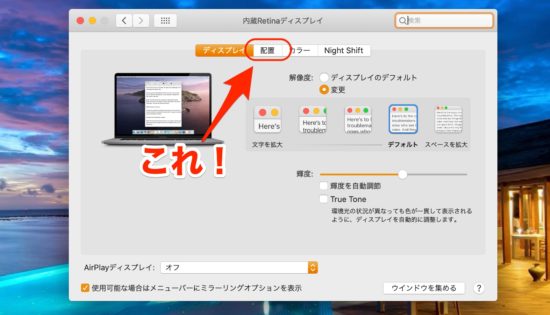
4.ドラック&ドロップで実際のディスプレイの位置関係に合わせる
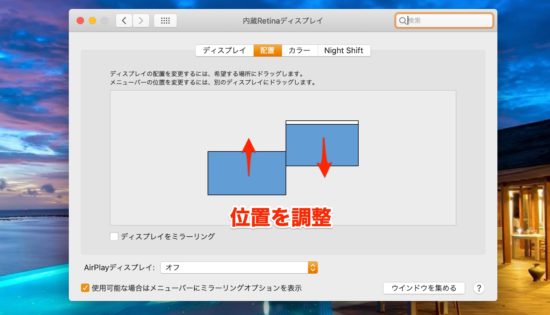
③メインディスプレイを選択する
デュアルディスプレイの時は、メールやアプリ関連の通知がメインディスプレイ側に表示されますので、主に作業で使う方の画面を設定します。
先程ディスプレイの配置を行った画面にて、どちらかのディスプレイの上側に白いバーが付いているのが確認できますか?
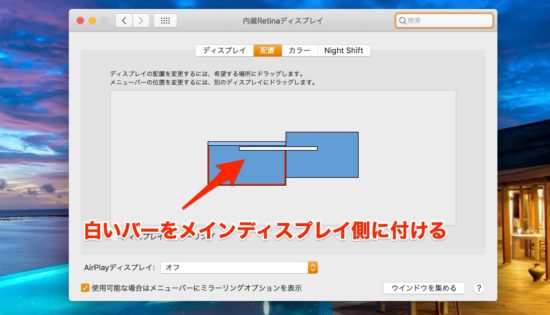
この白いバーが付いている方がメインディスプレイになりますので、変更したい場合はドラッグ&ドロップで移動します。
これで快適にデュアルディスプレイが使用できるようになりました!
その他にも【ディスプレイ】タブから解像度の設定などが行なえますので、適宜調整してください。
外部ディスプレイを使用する時はMacBookの熱に注意しよう

MacBookを外部ディスプレイに接続してしばらく使用すると、初見だと結構ビックリするくらい本体が熱くなります。
これは単純にMacBookのデータ処理量が増えるために起こる現象なのですが、MacBookが熱を持つと以下のような不都合が生じます。
- 処理速度が遅くなる
- バッテリーが劣化しやすくなる
- 不具合や故障を引き起こす原因になる
あなたの大切なMacBookを長く使い続けるために、以下の方法で放熱が出来る環境で使用しましょう。
- パソコンスタンドに置いて通気性を確保する
- 冷却ファンを利用する
ちなみに私がMacBookを購入した当初はレターケースの上に置いていましたが、通気性が悪いせいでファンが常にフル稼働状態になってしまったため、焦ってパソコンスタンドに切り替えました。


MacBookでトリプルディスプレイにする時の注意点

MacBookに外部ディスプレイを2台接続し、トリプルディスプレイ(3画面)にすることも可能です。
ただし、ドッキングステーションを使用している人は機器の選定に注意しなければ、「ケーブルを接続しているのに、なぜか画面が映らない!」という状態に陥ってしまいます。
説明するよりも実際に見て頂いたほうがわかるかと思いますので、以下の画像をご覧下さい。

上記の通り、ドッキングステーションから直接HDMIケーブルを繋いでいる方の経路でしか映像が出力されません。
したがってMacBook AirとMacBook Pro(13インチ)は、USB Type-Cを2ポート専有するタイプのドッキングステーションを接続すると、トリプルディスプレイが出来ないということです。
対策としては1ポートで接続可能なドッキングステーションを選定することでUSB Type-Cが1ポート空くので、そちらから映像出力を行うのが良いです。
以下、オススメのドッキングステーションとHDMI変換アダプタを載せておきます。
まとめ
MacBookを外部ディスプレイに接続するときの注意点について解説してきました。
私は以前までWindowsユーザーでしたので、初めてMacBook(2019年製)を見た時に「あれ?HDMIが付いていない!どうやって外部ディプレイに接続するの?!」と焦ったものです。
WindowsからMacBookに乗り換えた人も、本記事で紹介した方法で外部ディスプレイへの出力はバッチリかと思いますので、これからデュアルディスプレイやトリプルディスプレイを検討している方は参考にして頂ければ幸いです。
最後になりますが、外部ディスプレイを接続する場合には高温対策もお忘れなく!
ということで、良いMac生活を!



























































































































































































