
普通のマウスからトラックボールマウスに切り替えてみたいけど、自分に合うかわからないから不安…。

普段はWeb制作のお仕事をしてるけど、トラックボールってアリ?
そんな方のために、現役Webエンジニアで普通のマウス使用歴20年の僕がトラックボールマウスに変えて感じたメリットや、操作時のコツについてご紹介します。
パソコンで長時間作業をする事が多い方で、PC周りの環境を今より快適にしたい!という方は参考にしてみてください。
以前から興味はあったけど「普通のマウスで特に不満も無いし、わざわざ変える必要は無いでしょう」と手を出さずにいる方も是非!
それでは早速いってみましょう。
トラックボールを使ってみた感想
知人から「トラックボールマウス良いよ!もう普通のマウスに戻れない」という話を聞き、僕も半信半疑で手を出してみました。
購入したのはロジクール製のM575Sというトラックボールマウスです。
Amazonで一番人気のあるモデルだし、元々僕が使用していたマウスもロジクール製だったので、あまり深く考えずこれに決定。
結論から言うと「こんなに快適ならもっと早くトラックボールに変えておけばよかった!」と思うほど気に入っています。
もちろん感想には個人差があるとは思いますが、少し使ってただけで「使いにくい!」と切り捨てるには勿体ないくらい魅力的な機器ですので、興味のある方は是非一度度挑戦してみて欲しいと思います。
トラックボールのメリット
僕がトラックボールを使ってみて感じたメリットは以下の2点。
- 右腕が疲れにくい(肩こり・腱鞘炎の予防)
- カーソルの微調整がやり易い
右腕が疲れにくい(肩こり・腱鞘炎の予防)
普通のマウスはカーソル移動を行う際にマウス本体を左右にスライドさせますが、トラックボールマウスは本体に搭載しているボールを親指でクルクル回してカーソル移動を行います。

マウス本体をスライドさせる動作は腕や手首を使うのに対して、トラックボールは親指1本でカーソル操作ができます。

親指で操作って、逆にやり辛くて疲れそう…
操作に慣れるまでは少し力んでしまって疲れるかもしれませんが、ボールって思ったより直感的に操作できるのですぐに慣れます。
慣れてしまえばこっちの物で、普通のマウスを使っていた時と比べると腕や手首の疲労感が少ないことに気づくでしょう。
操作のコツについては後ほどトラックボールの操作のコツで紹介していますので、参考にしてみて下さい。
カーソルの微調整がやり易い
ある程度トラックボールを使って慣れてくると、普通のマウスよりも細かい操作がやり易い事に気付きます。
普通のマウスはカーソル移動をする際に肘や手首を軸にマウスを動かすので余計な力が入りやすく、想定よりもカーソルが大きく移動してしまうことがありました。
一方、トラックボールは親指を軸にボールを転がして操作するので、余計な力が加わってカーソルがブレることがありません。
テキストを範囲指定してコピー等の細かい作業はトラックボールの方が快適にできるでしょう。
トラックボールのデメリット
次にトラックボールのデメリット、操作に慣れるまで使いづらいということについても触れておきましょう。
正直、僕も使い始めて1〜2ヶ月間は操作に苦労する場面がありましたし、そのせいで作業スピードが落ちたりして「普通のマウスに戻そうかな…」と思ったこともありました。
でも20年間普通のマウスを使い続けてきた男がトラックボールマウスに変えた訳ですから、最初は熟練度が低いのは当たり前とも思います。
操作に慣れてしまえば先述のメリットが生きてくるので、使い始めのハードルさえ乗り越えられれば無問題です。
ちなみに僕は3ヶ月ほど使い続けた段階で完全にトラックボールの操作に慣れたと言える段階になりました。
Web制作にトラックボールは向いている?
個人的にはWeb制作のお仕事をする人にもトラックボールをオススメ出来ます。
コードをコピー&ペーストするスピードが上がってストレスが減りましたし、Photoshopでシェイプを作る際にも細かい操作がやり易くなったので作業効率が上がったと感じるからです。
前項でお伝えしたとおり右腕の疲労感も減りますしね!
もちろんPhotoshopやIllustratorでの作業がメインのデザイナーの人にもオススメです。
トラックボールの操作のコツ
ボールを操作してのカーソル移動自体は割とすぐにコツが掴めると思いますが、トラックボール初心者は「ドラッグの暴発」に苦労する可能性大です。
これはトラックボールのメリットでもありますが、ボールの感度が非常に高いため、ボールが少し回転しただけでもカーソルが微妙に移動します。
例えば人差し指で左クリックをする際に、ボールに乗せた親指にも力が入ってボールが微妙に動いてしまうことがあり、ドラッグの動作に化けてしまうという訳です。
クリックがドラッグに化けると以下のように作業に支障が出ます。
- ファイル名をクリックして開くつもりがファイル移動してしまう
- Webサイトでリンクをクリックしたのに、文字の範囲選択になる
- ブラウザでタブ切り替えをしたいのにタブ移動してしまう(パソコンのタスクバーも同様)
僕はWeb制作の仕事でサーバー内のファイルを操作する際、下手にフォルダ構造を変えてしまうと大惨事に繋がるため、ドラッグ暴発にはかなりヒヤヒヤしていました。
ドラッグ暴発を回避する方法
クリックするときだけ一瞬ボールから親指を離すクセを付けましょう。
これだけでドラッグ暴発は100%起こりません。
慣れるまではボールから指を少し浮かすのが手間に感じるかもしれませんが、しばらく続けていれば無意識でも出来るようになります!
この動作させ身に付けられればトラックボールを使いこなしたといっても過言ではありません。
ロジクール ERGO M575について
冒頭でも少し触れましたが、僕が使っているトラックボール(ロジクール ERGO M575)についても紹介します。
パソコン周辺機器メーカーのLogitech International S.A.社(スイス)のブランド、Logicool(ロジクール)のトラックボールマウスです。
ロジクールが以前まで販売していたロングセラーモデルM570tを10年ぶりにアップデートして今回のM575シリーズが発売された様です。(2020年10月発売)
僕はロングセラーモデルの後継品なら間違い無いだろう、という安直な考えで購入した訳ですが、以下の理由から結果的に大正解だったと思っています。
- 普通のマウスと形が似ている
- BluetoothとUSB(無線)に両対応
- オプションのソフトが使いやすい
普通のマウスと形が似ている
以下の通り「トラックボール」と一言でいっても、各社様々な形の製品を発売しています。
どれも使いやすさを追求した素晴らしい製品なのだと思いますが、実務に影響が出すぎるとマズイので、マウスの形をガラッと変えるのには抵抗がありました。
その点、M575は僕も慣れ親しんだ5ボタン(左クリック・右クリック・スクロールホイール・戻る・進む)はそのままに、カーソル移動はボール操作という理想の形をしていました。
実際にカーソル移動以外の操作感は以前と変わらずに行えるので、余計な部分にストレスを感じること無くトラックボールに移行できたと思っています。
BluetoothとUSB(無線)に両対応
僕はメイン(MAC)とサブ(Windows)2台のパソコンを使っているので、BluetoothをMAC、USBをWindowsに接続して、どちらもM575で使用しています。
以前使用していたマウスはどちらもBluetooth接続で切り替えられるマウスだったので、最初は「USBかぁ…」と思いましたが、実際は片方USB接続でも以前と同じ使用感で使えているので、まったく問題なしです。
オプションのソフトが使いやすい
ロジクール製のマウスに対応したLogicool Optionsというソフトをインストールすればポインタの速度や戻る・進むボタンに割り当てる機能が設定できます。
MACが標準で設定できるポイントの速度だと、最速にしても遅く感じていましたが、このソフトだとかなり自由に速度調整ができるのが嬉しいです。
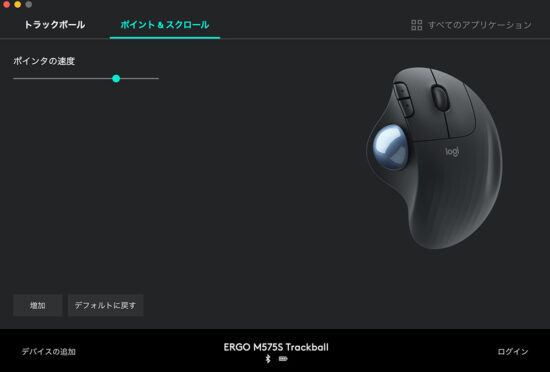
ちなみに僕はこのぐらいの設定が丁度良いです。
トラックボールの掃除方法
トラックボールを使っていて「なんかボールの滑りが悪くなった?」と感じたら埃が溜まっているサインですので、ボールを外して掃除しましょう。
といっても意外と簡単にメンテできるので、そんなに手間は掛かりません。
1. ボールを外す
まずはマウスの裏面から指でボールを押し出します。

するとポコッとボールが外れます。

2. センサー周りに付いた埃を拭き取る
ボールを外したら、窪みに3箇所センサーが付いていて(中央の透明な部分じゃないよ!)そこに埃が溜まるとボールの滑りが悪くなる原因になります。
ここをティッシュや綿棒でササッと拭き取れば簡単に埃が取れます。

3. ボールの汚れを拭き取る
ボールにも汚れが付いてるので、同じようにして拭き取ります。

僕はウェットティッシュでガシガシ吹いた後にティッシュでから拭きをしています。
4. ボールをマウスにハメてお終い!
最後にボールを窪みにハメたら掃除はお終い!
最後に
今回はトラックボールマウスについてご紹介してきました。
今よりパソコン環境を快適にしたい!という方はまず入力機器を見直すのが手っ取り早いと思います。
もちろんトラックボールはWeb制作をしている方にもオススメですので、是非検討してみては如何でしょうか?
それでは今回はこの辺で失礼します!


























































































