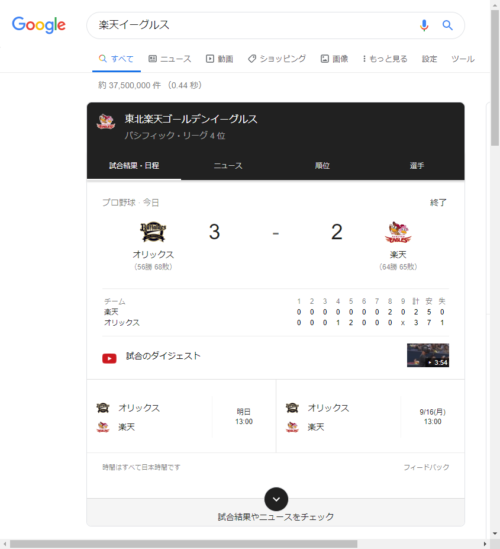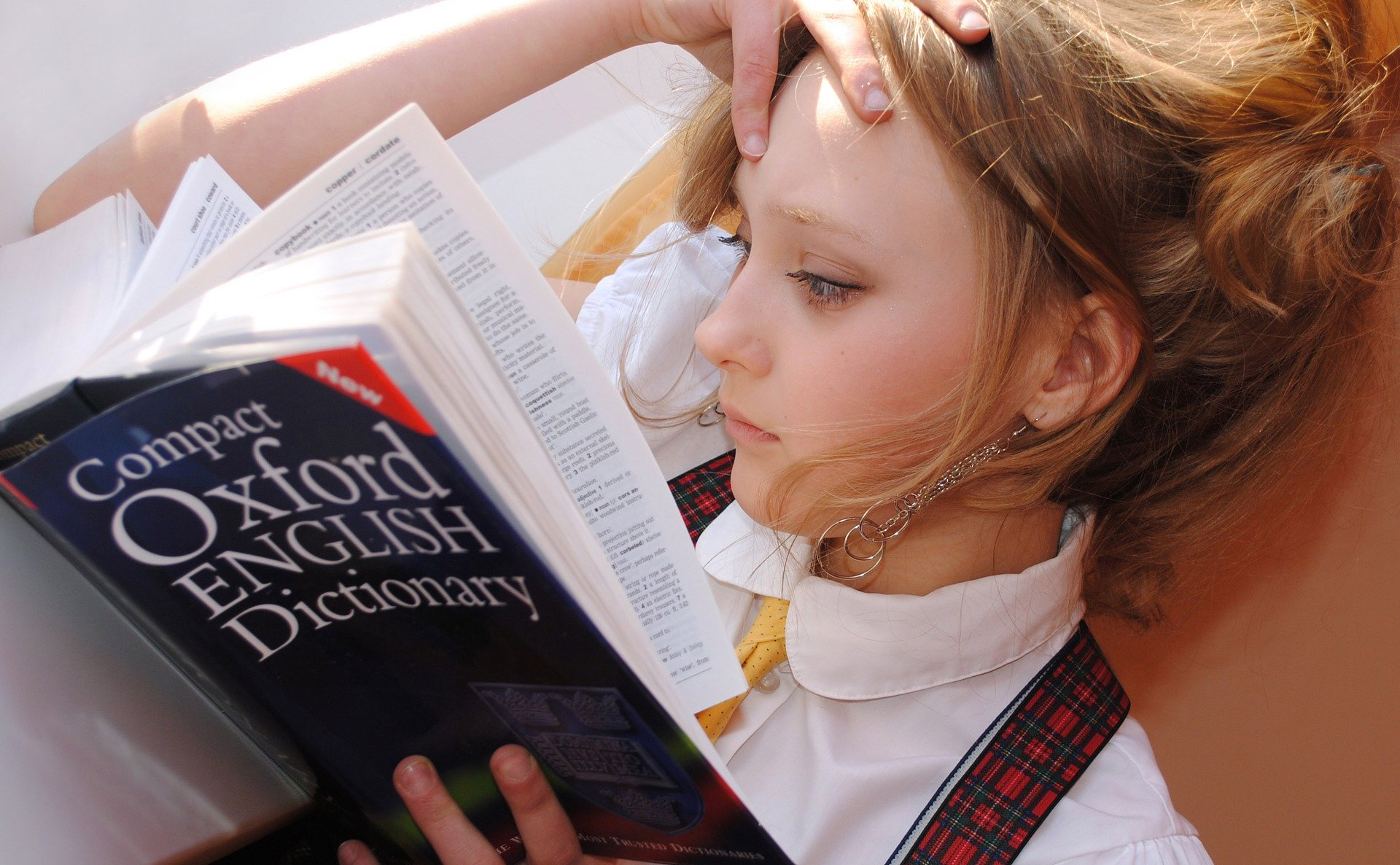Contents
Google翻訳をデスクトップアプリの様に設置する
翻訳をする度に手間だと感じるのは、いちいちブラウザを開いて翻訳ページまで行く必要が有るためです。 今回ご紹介するのは、Google翻訳のアイコンをWindowsのデスクトップに置いて、アプリの様に活用しよう!という方法です。 デスクトップにあるアイコンをクリックすると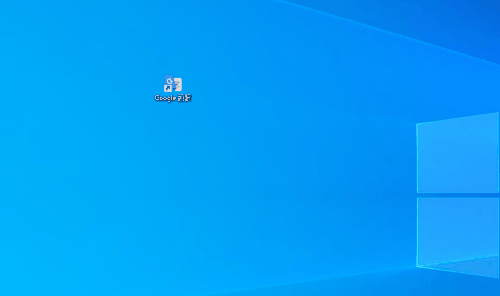 小窓でGoogle翻訳が出現
タスクバーに表示されるのは専用のアイコンなので、ブラウザと間違える心配も無し!
小窓でGoogle翻訳が出現
タスクバーに表示されるのは専用のアイコンなので、ブラウザと間違える心配も無し!
やりかた
今回はChromeの画面を使用してご説明します。 手順1.と2.を省略したい方はGoogle翻訳のURLに飛び、3.以降をご確認下さい。1.「翻訳」と検索
まずはGoogleで「翻訳」と検索しましょう。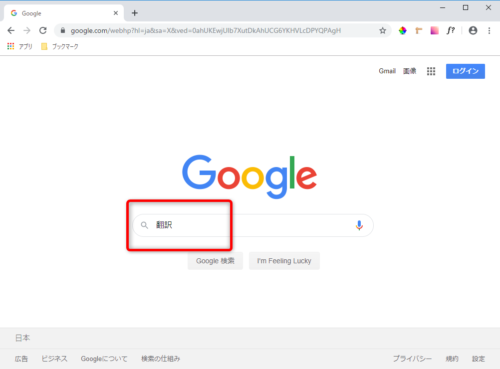 すると検索結果がこの様に表示されます。
すると検索結果がこの様に表示されます。
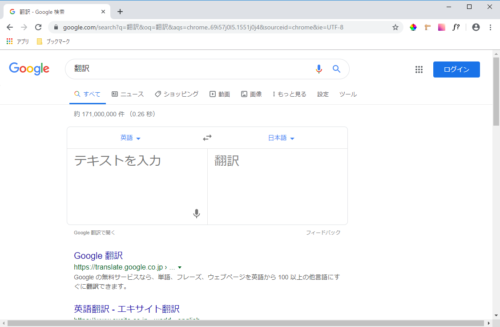
2.【Google翻訳で開く】をクリック
Google翻訳の専用URLを開きます。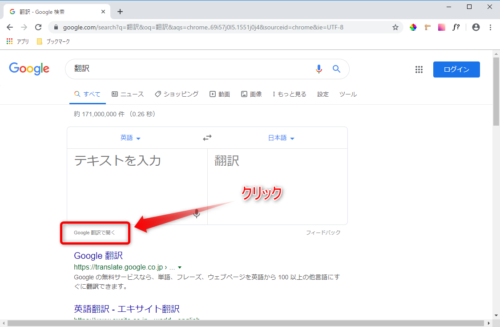
3.Chromeのメニューをクリック
右上のだんご三兄弟みたいなマークです。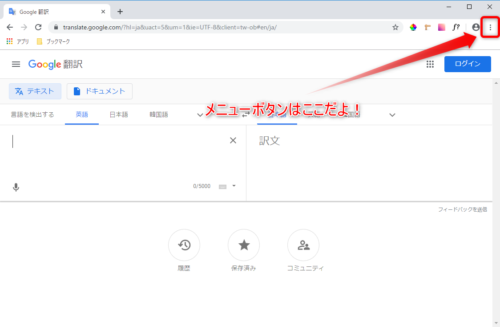
4.「その他のツール」をクリック
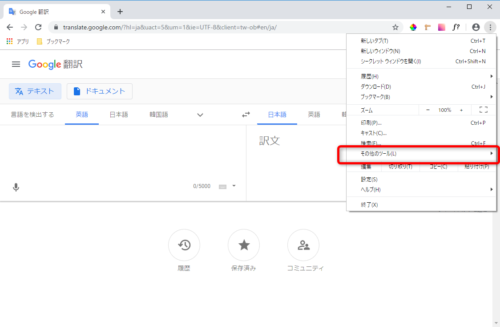
5.「ショートカットを作成」をクリック
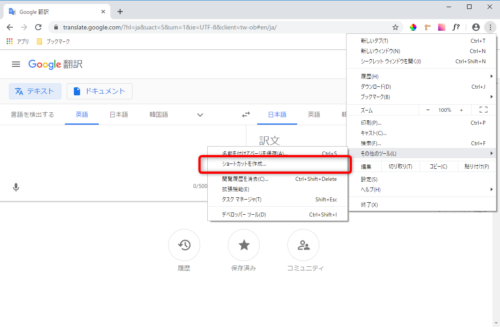
6.「ウィンドウとして開く」にチェックを入れて「作成」をクリック
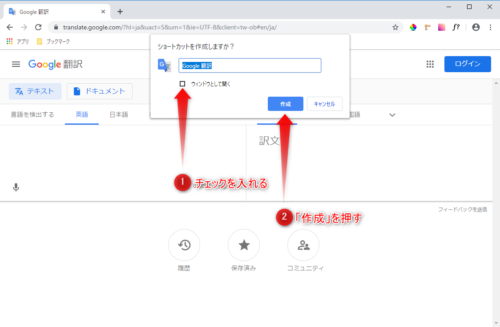 作業は以上です。お疲れさまでした!
作業は以上です。お疲れさまでした!
使い方
先ほどの「作成」を押した段階で、デスクトップに以下のアイコンが追加されます。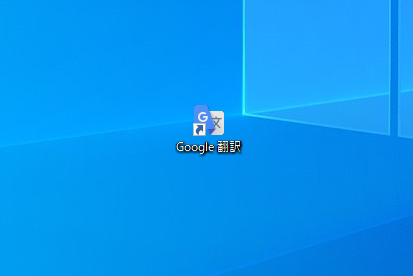 このアイコンをクリックするだけで、現在立ち上げているブラウザと別ウィンドウでGoogle翻訳が立ち上がります。
これで翻訳がしたくなった時、すぐにGoogle翻訳が使えるようになりました。
このアイコンをクリックするだけで、現在立ち上げているブラウザと別ウィンドウでGoogle翻訳が立ち上がります。
これで翻訳がしたくなった時、すぐにGoogle翻訳が使えるようになりました。
その他の便利ツール
Googleには、翻訳以外にもいくつか便利な機能が有ります。電卓
「電卓」と検索。 この機能も翻訳と同じくらい有名ですね。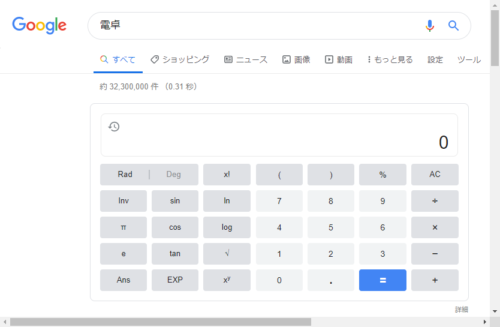
単位
「単位 変換」と検索。 重量、距離、エネルギー、速度、データ通信速度、平面角など様々な単位に対応。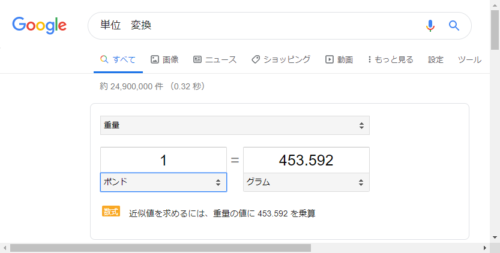
為替レート
「通貨 レート」と検索。 なんと、数十種類以上(聞いたこと無いのがいっぱい!)の通貨に対応。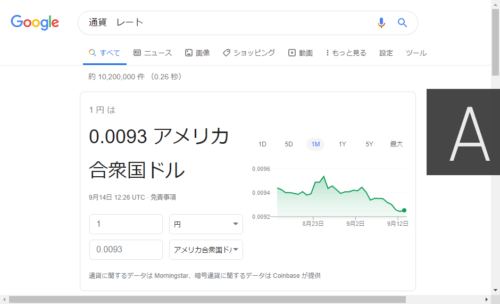
スポーツチームの名前
「好きなスポーツチームの名前」で検索